The Logitech MX Creative Console is a deck built to streamline workflows for creatives with shortcuts for your Mac or PC. Made up of a dial and keypad, this set of computer accessories work in tandem with select apps to make creating and editing visual content significantly easier, reducing your reliance on typing shortcuts.
The Console isn’t exclusive to creative apps. Logitech continues to expand compatibility, which is why apps like Spotify and Zoom are part of the mix as of this review. There’s a lot to unpack with the device because you have to configure it based on what you like. If you’re thinking of using your keyboard and mouse less while working, this might be the next best thing. You just have to be patient with how much you get to customize.

Design of Logitech MX Creative Console
The keypad and dial are similar in size, though different in execution. The dial is a battery-operated unit that connects to your computer via Bluetooth. It runs on two AAA batteries, so you don’t need to plug it in or charge it. The keypad plugs into the computer via USB leaving it always connected.
While both tie into preset profiles (that Logitech sets with software partners), they are also highly customizable. The keypad has nine buttons, all illuminated by LED screens underneath to indicate what actions they perform. The two buttons below them are basically page buttons that move to new slates of keys. That way, you can have a wide range of controls and shortcuts for a single app.

The keypad has two orientations. It comes with a stand to prop it up at about a 45-degree angle, or you can choose not to use the stand and lay it flat instead. Technically, the dial also fits on the stand but I didn’t find it particularly ergonomic.
What’s interesting about this setup is you can choose where you want to put them. Since most users prefer a mouse for their right hand, the MX Creative Console can occupy the left side (or vice versa if you’re left-handed). They have rubberized feet underneath that prove surprisingly sturdy in holding them in place, though they can slide with enough pressure. The dial in particular is pretty open since it’s wireless, so you can put it anywhere you want.
Logi Options+ software
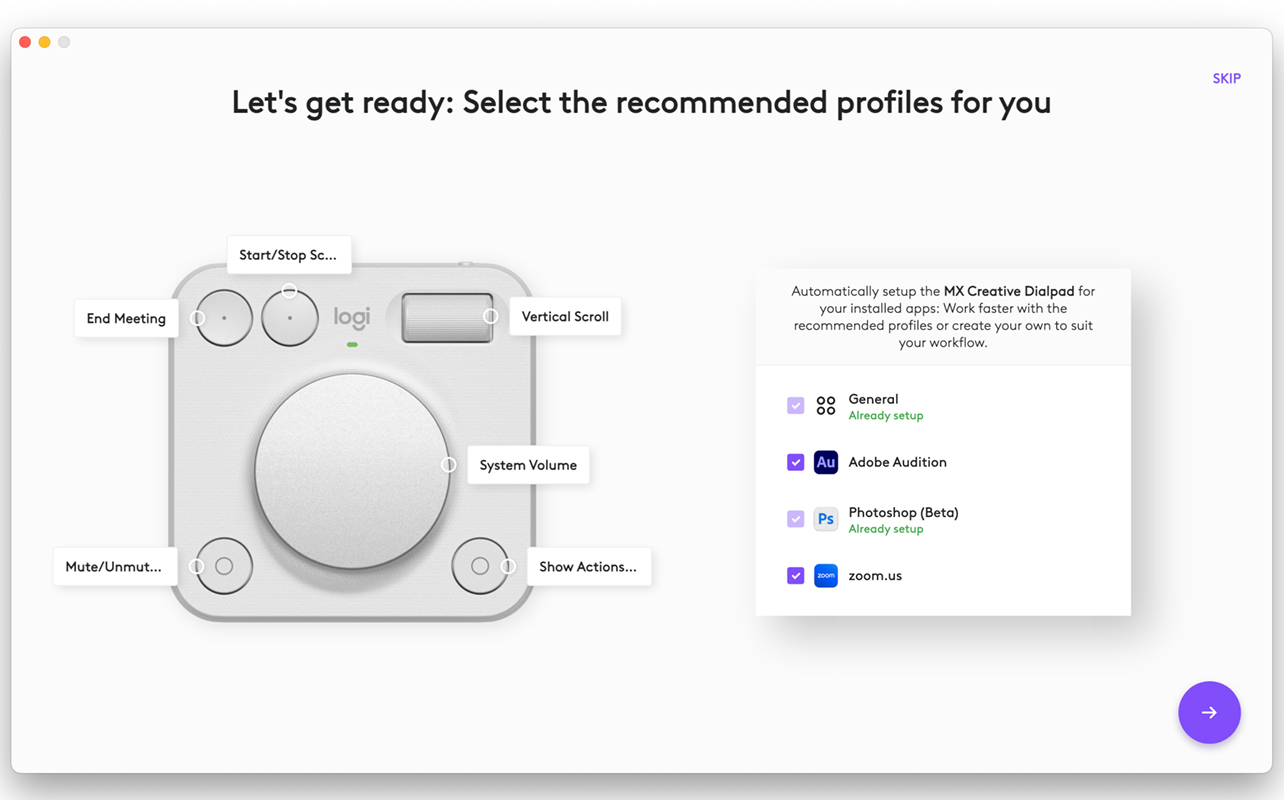
The Logi Options+ software is a huge component to making this package work. I started using it when it was in beta and now it’s much better at fixing some of the initial glitches. Bugs still pop up here and there and it’s not always clear why. For instance, I couldn’t install any of the Adobe plugins without understanding why because the error message offered no context. It wasn’t until I updated to the latest version of macOS that those errors suddenly disappeared. This, even though the MX Creative Console is compatible with macOS 13 or later.
Despite Final Cut Pro’s availability as a plugin, I could never get it to work. Spotify requires manual setup, while Lightroom Classic is ready to go, whereas Lightroom CC isn’t yet. These are examples of what it’s like to set things up with the Console. And that’s mainly for the keypad. The dial has its own set of controls, which are preset for supported apps, but wide open for those without profiles.
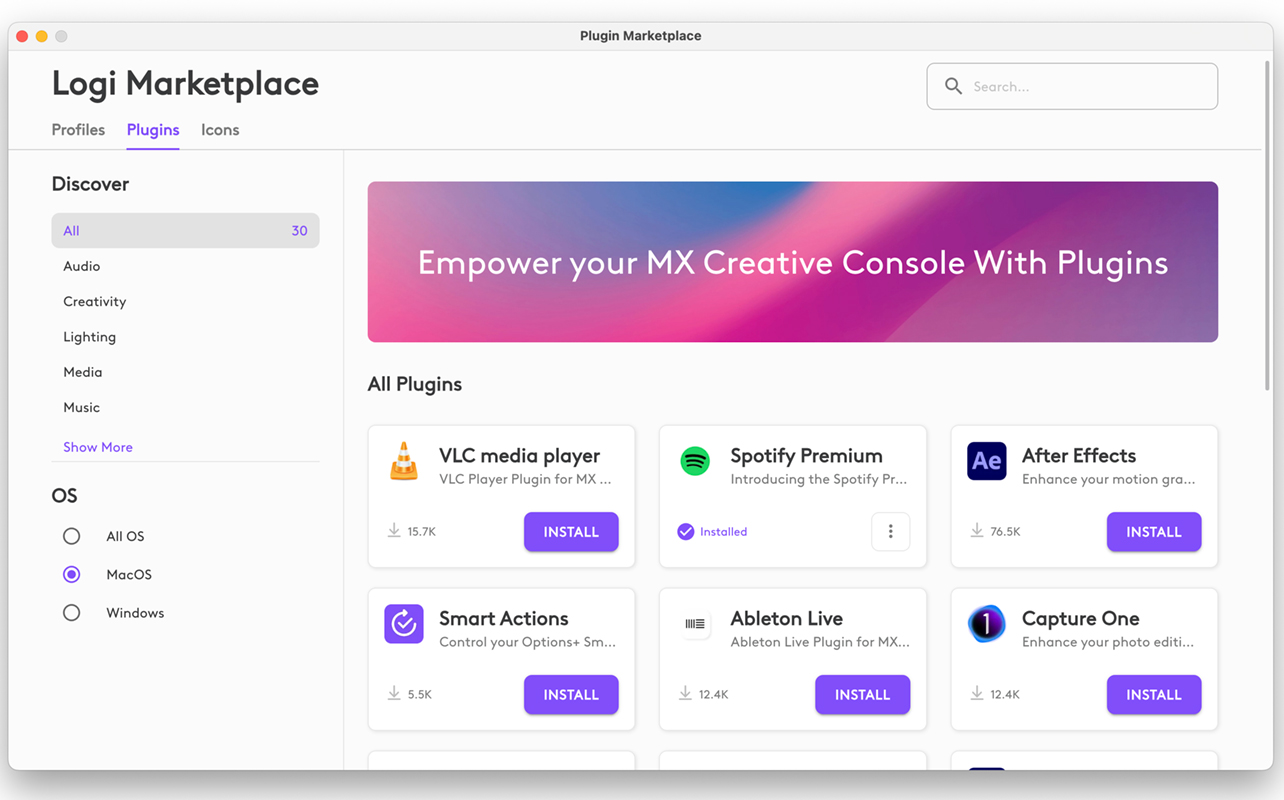
I recognize this might all sound confusing but there’s a method to the madness following the steps. It’s also worth noting the MX Creative Console works natively with Windows or macOS as well. The respective default profiles allow the keypad and dial to control system setups like volume, mute, scrolling, taking screenshots, accessing Finder/Explorer and basic audio playback.
You can add more to the default profile as you wish from the list of choices Logi Options+ gives you. Granted, the additional settings aren’t extensive, nor as convenient as just going to the keyboard in some cases. One thing I like it for is launching specific apps right from the Keypad. While I could just click to open them on the computer, the pad is faster—especially for Windows.
Actions Ring
The dial plays another role in displaying the Actions Ring. This is a set of tools that can appear on your computer screen overlaid on top of the corresponding app and profile. For example, if I press the bottom right button on the dial while running Photoshop, it will overlay an Actions Ring which I can then choose among any of the available tools.
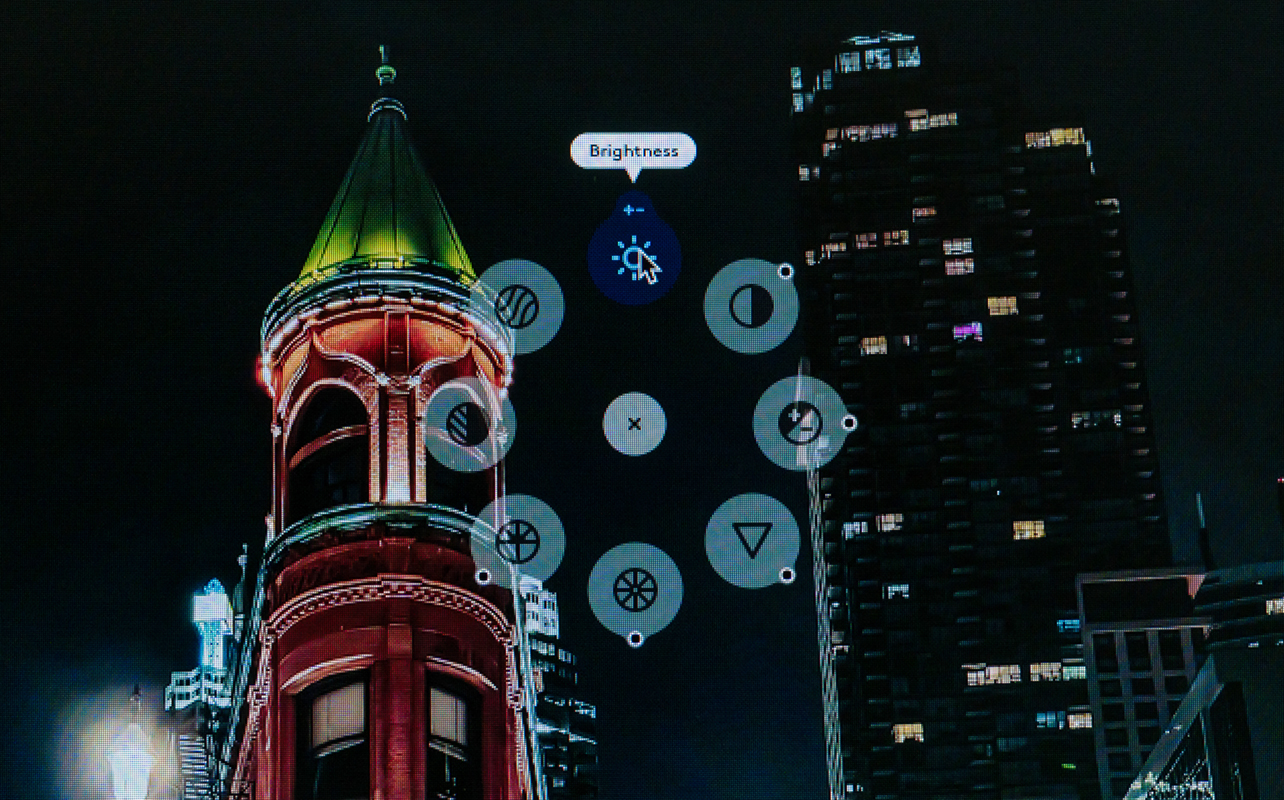
This is a cool way to access shortcuts without looking at the keypad or even away from the screen. Then, use the dial or roller to adjust whatever you chose. In Photoshop, that could be brightness, contrast, exposure, saturation or vibrance. For other apps, it would be pertinent options for them. Unfortunately, you have just one ring for each plugin.
You can edit or rearrange shortcuts however you want in Logi Options+. It’s helpful to speed things up when you want some basic adjustments without knowing all the shortcuts. If you don’t like how fast or slow the dial and roller work, adjust them in the software to your liking as well.

The dial can pair with up to three computers. You need to turn it upside down and press the Easy-Switch button underneath. Doing so means you can use the same controls, including the Actions Ring, on another machine if that’s how you set up your workstation.
My only concern with the Actions Ring is that you still need to click your selection with a mouse. Logitech would’ve been better served implementing the dial and utilizing it as a button too: turn the dial to a selection, push it to confirm, and then take it from there. For now, however, you’ll need the mouse to do the first two steps.
MX Creative Console performance

Much of the MX Creative Console comes down to two major factors: what plugins are available and how do you make the setup work best for you. It’s heavier on Adobe apps right now, so those using DaVinci Resolve, Canva, CapCut, or Microsoft Office will find little help here. It’s technically possible to bridge the gap between them with some basic settings but it’s just not the same. I tried doing it with Lightroom CC and it didn’t pan out well. And since Final Cut Pro never worked, I felt a bit disappointed with that one too.
Premiere Pro works just fine, as do Photoshop, Lightroom Classic, Illustrator and Audition within Adobe’s suite. Capture One works as an alternative. Hopefully, other photo and video editing apps will follow.
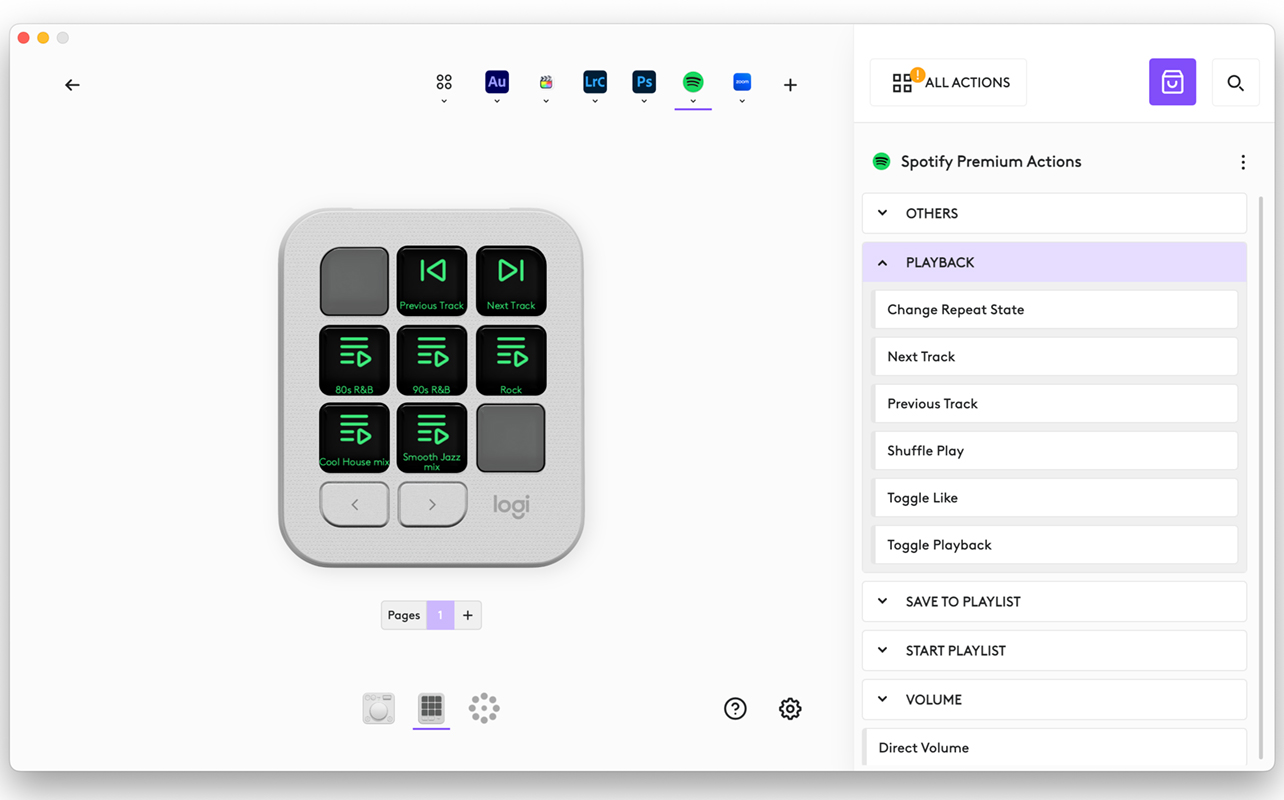
For streaming music, Spotify works well enough, though you need to run it as a desktop app rather than in a browser. Apple Music is also an option. In both cases, you need to be a subscriber to control them through the Console. While Microsoft Office isn’t available, Teams for Business is. Other notable ones like Twitch and Discord are on there. Even Philips Hue is there to control your smart lights from the keypad and dial.
Logitech is trying to merge and streamline workflow methods in ways few have managed, so I went in knowing glitches and a learning curve were inevitable. And they are, but at least the good outweighs the bad—provided the apps you prefer to use are included. I can see a real advantage for someone learning how to use Photoshop or Premiere Pro because the keypad makes shortcuts far more visual. Rather than a menu, you see an icon on a button. Seasoned pros, on the hand, might want more out of this arrangement.
Final thoughts on the Logitech MX Creative Console

More than likely, especially with deeper apps like those from Adobe, you end up using the Console as a complement to the keyboard and mouse. It can’t replace them entirely but can certainly take some of the load from them. The hardware is excellent, so it’s up to Logitech and the Options+ marketplace to ramp things up on the software side.
The Logitech MX Creative Console may be out of beta, but it doesn’t always feel like a finished product. That’s partly because there are so many key creative apps people use, and due to how polished the product needs to be to feel like it’s efficient. Similar devices out there are either much more expensive or not entirely devoted to workflows.
The Logitech MX Creative Console is available now. Check out all the other computer accessories available.

Gaming Center
A gaming center is a dedicated space where people come together to play video games, whether on PCs, consoles, or arcade machines. These centers can offer a range of services, from casual gaming sessions to competitive tournaments.
Comments are closed, but trackbacks and pingbacks are open.